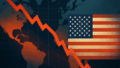この記事を見つけた方ならば、何らのトラブルに見舞われ急いでいると思うので、最初に結論:Thunderbirdが勝手にメールサーバーを変えてしまった可能性があります!
昨日まで問題なく使えていたThunderbirdで、急に「SSLエラー」や「接続できません」と表示されてメールが受信できなくなった場合、 自動で設定されたメールサーバーのホスト名が誤っている可能性があります。
『まさか設定が勝手に変わるなんて…』とボクも見落としてしまい、原因が分かるまでにあれこれと調べる羽目になってしまいました💦同じように困っている方が、この記事を読むことで少しでも早く解決にたどり着けますように──。
対処法:Thunderbirdの受信サーバー設定を修正する
手順:
- Thunderbird を開き、左上の「メニュー」→「アカウント設定」を開きます。
- 対象のメールアカウントを選び、「サーバー設定」をクリックします。
- 「サーバー名」が
imap.mydomain.comなどになっていた場合、 → 正しいサーバー名(例:hogehoge.server.jp)に手動で修正します。 - ポート番号が IMAP の場合は
993(SSL)、送信サーバー(SMTP)は465または587に設定。 - 修正したら保存して、接続できるかテストします。
なぜ勝手に変わるの?
Thunderbird には “自動構成” の仕組みがあります。 アカウントを作成したときや、Thunderbirdがアップデートされたタイミングで、 ドメイン名(例:mydomain.com)から “推測される” サーバー名(imap.mydomain.com など)を自動で挿入してしまうことがあります。
これにより、ユーザーが正しく設定していたにもかかわらず、 Thunderbird が別のサーバーを選んでしまうことがあるのです。
再発防止のポイント
- アカウント設定は必ず手動で確認・修正する。
- “imap.” などのサブドメインがDNSに存在していると誤検出されやすいため、 サーバー側のDNS設定も見直しておくと安心。
- Mozillaの自動設定に影響を与える
autoconfig.ドメイン名があるかどうかも確認。
おまけ:今回と違う原因でSSLエラーが出ている方へ
今回のケースは “自動設定された誤ったメールサーバー” が原因でしたが、 SSLエラーの原因は他にもいくつかあります。
✅ サーバーの証明書が期限切れ
→ サーバー管理者に問い合わせて、証明書の状態を確認しましょう。
✅ Thunderbirdのバージョンが古い
→ 最新版にアップデートしてみてください。
✅ セキュリティソフトがSSL通信をブロックしている
→ 一時的にメールスキャン機能をOFFにしてみて、改善するか確認。
✅ Wi-Fiやネットワーク環境が特殊(プロキシ、VPNなど)
→ 別のネットワーク環境で試すことで切り分けできます。
おわりに
困っている方が、少しでも早くメールを再開できるように。 この記事がお役に立てば嬉しいです。もしまだ試されていない場合は、無料AIにお尋ねしてみるのも方法のひとつだと思います。